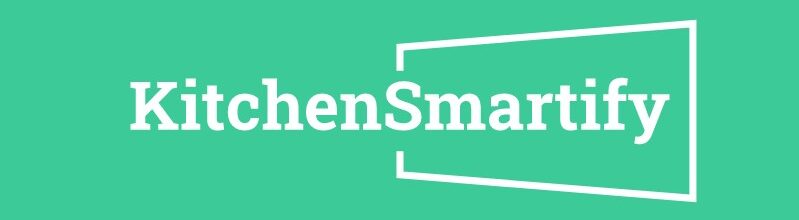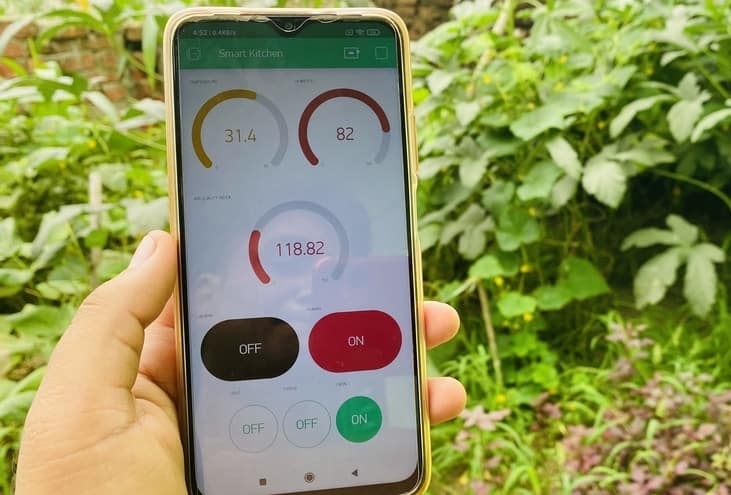The modern kitchen is rapidly evolving, becoming a hub of innovation thanks to smart technology. Connecting your kitchen appliances to Wi-Fi offers a host of benefits, from the convenience of remote control to enhanced efficiency and energy savings. This article provides a comprehensive guide on how to connect your smart kitchen appliances to Wi-Fi, ensuring you can fully utilize their advanced features and enjoy a more streamlined kitchen experience.
1. Preparing for Wi-Fi Connection
Understanding Your Wi-Fi Network
Before connecting your smart appliances, it’s essential to understand your Wi-Fi network. A strong and reliable Wi-Fi connection is crucial for optimal performance. Begin by checking the Wi-Fi speed and signal strength in your kitchen. Tools like Wi-Fi analyzer apps can help you identify any weak spots or interference issues. For the best performance, a minimum Wi-Fi speed of 25 Mbps is recommended for smart appliances.
Ensuring Compatibility
Not all smart appliances are compatible with every Wi-Fi network. Most smart kitchen devices operate on a 2.4GHz network, which offers a wider range but slower speeds compared to a 5GHz network. Verify that your router supports the required frequency. If you encounter compatibility issues, refer to the appliance’s manual or the manufacturer’s website for specific requirements.
Gathering Required Information
Before starting the connection process, gather all necessary information. You’ll need your Wi-Fi network name (SSID) and password. Ensure your router is positioned centrally to provide strong coverage throughout your kitchen. If possible, place the router higher up and away from other electronic devices to minimize interference.
2. Step-by-Step Connection Guides for Various Appliances

Smart Refrigerators
Connecting a smart refrigerator to Wi-Fi typically involves:
- Accessing the Wi-Fi settings on the refrigerator’s control panel.
- Selecting your Wi-Fi network and entering the password.
- Following any additional prompts to complete the connection.
Troubleshooting Tips
- Ensure the refrigerator is within range of your Wi-Fi router.
- Restart the refrigerator and router if the connection fails.
- Check for firmware updates that might resolve connectivity issues.
Example: Connecting a Samsung Smart Refrigerator
- On the refrigerator’s display, go to Settings > Wi-Fi.
- Select your network and enter the password.
- Follow the on-screen instructions to complete the setup.
Smart Ovens and Ranges
Connecting smart ovens and ranges involves:
- Accessing the Wi-Fi settings through the appliance’s control panel or companion app.
- Selecting your Wi-Fi network and entering the password.
- Following any on-screen instructions to complete the connection.
Tips for Ensuring a Stable Connection
- Place the router as close to the kitchen as possible.
- Avoid placing the oven near large metal objects that could block the Wi-Fi signal.
Example: Connecting a GE Profile Smart Oven
- On the oven’s touch screen, navigate to Settings > Wi-Fi.
- Select your network and enter the password.
- Use the GE Appliances app to complete the setup and register your appliance.
Smart Dishwashers
To connect a smart dishwasher:
- Open the dishwasher’s control panel and access the Wi-Fi settings.
- Select your Wi-Fi network and enter the password.
- Follow any additional prompts to finalize the connection.
Addressing Common Issues
- Ensure the dishwasher is within Wi-Fi range.
- Restart the appliance and router if needed.
- Update the dishwasher’s firmware to the latest version.
Example: Connecting a Bosch Smart Dishwasher
- Press the Home Connect button on the control panel.
- Follow the instructions in the Home Connect app to select your network and enter the password.
- Complete the setup process through the app.
Smart Microwaves
Connecting a smart microwave:
- Access the Wi-Fi settings through the control panel or companion app.
- Select your Wi-Fi network and enter the password.
- Follow the instructions to complete the connection.
Troubleshooting Connectivity Issues
- Ensure the microwave is within Wi-Fi range.
- Check for firmware updates if the connection fails.
- Restart the microwave and router as needed.
Example: Connecting an Amazon Basics Smart Microwave
- Open the Alexa app and select “Devices.”
- Choose “Add Device” and select “Microwave.”
- Follow the on-screen instructions to connect to your Wi-Fi network.
Smart Coffee Makers
To connect a smart coffee maker:
- Access the Wi-Fi settings through the control panel or companion app.
- Select your Wi-Fi network and enter the password.
- Follow any additional prompts to complete the connection.
Ensuring Reliable Performance
- Place the coffee maker within range of your Wi-Fi router.
- Avoid interference from other electronic devices.
Example: Connecting a Keurig Smart Coffee Maker
- Open the Keurig app and select “Add a Brewer.”
- Follow the on-screen instructions to connect to your Wi-Fi network.
- Complete the setup process through the app.
3. Using Companion Apps and Smart Home Hubs
Companion Apps
Each smart appliance typically has a companion app provided by the manufacturer. These apps are essential for initial setup and ongoing control of the appliances. Download and install the relevant app, and use it to connect your appliance to Wi-Fi, monitor performance, and access additional features.
Using the App to Control and Monitor Appliances
- Follow the app’s instructions to complete the connection process.
- Use the app to schedule operations, receive notifications, and update settings.
- Take advantage of advanced features like remote control and recipe integration.
Smart Home Hubs
Using a smart home hub can simplify the management of your smart kitchen appliances. Popular hubs like Amazon Alexa, Google Home, and Apple HomeKit allow you to control multiple devices from a single platform. Setting up a hub involves connecting it to your Wi-Fi network and linking your smart appliances through their respective apps.
Benefits of Using a Smart Home Hub
- Unified control of all your smart devices.
- Ability to create automated routines and scenes.
- Enhanced voice control capabilities.
4. Troubleshooting and Maintenance
Common Connectivity Issues
Connectivity issues can arise due to various factors. Here’s how to address some common problems:
- Weak Signal Strength: Ensure the router is placed centrally and close to the kitchen. Consider using a Wi-Fi extender if necessary.
- Network Congestion: Reduce the number of devices connected to your Wi-Fi network to improve performance.
- Interference from Other Devices: Minimize interference by placing the router away from other electronic devices.
Firmware and Software Updates
Keeping your smart appliances updated is crucial for security and performance. Regularly check for firmware updates through the companion app and install them as needed. Updates can resolve connectivity issues, improve functionality, and enhance security.
Resetting and Reconnecting Appliances
If you encounter persistent connectivity problems, resetting your smart appliances can help. Follow these steps:
- Locate the reset button on the appliance or refer to the manual for reset instructions.
- After resetting, follow the initial setup process to reconnect to Wi-Fi.
- Ensure your router is functioning correctly and within range.
5. Network Security for Smart Appliances
Securing Your Wi-Fi Network
Securing your home network is essential to protect your smart appliances and personal data. Follow these best practices:
- Strong, Unique Passwords: Use complex passwords for your Wi-Fi network and change them regularly.
- WPA3 Encryption: Enable WPA3 encryption on your router for enhanced security.
- Guest Networks for Visitors: Set up a separate guest network for visitors to prevent them from accessing your main network.
Protecting Your Appliances
In addition to securing your Wi-Fi network, take steps to protect your smart appliances:
- Firmware Updates: Regularly update your appliances to fix security vulnerabilities.
- Monitor Device Activity: Keep an eye on your smart appliances for unusual activity.
- Firewall and Antivirus Software: Use firewall and antivirus software to protect your network and devices.
6. Maximizing the Benefits of Connected Appliances
Remote Control and Monitoring
One of the significant advantages of smart kitchen appliances is the ability to control and monitor them remotely. Here’s how to make the most of these features:
- Preheat Your Oven: Use your smartphone to preheat the oven on your way home.
- Check Fridge Contents: Remotely check what’s in your fridge while grocery shopping.
- Monitor Dishwasher Cycles: Keep track of dishwasher cycles and receive notifications when they’re done.
Integrating with Other Smart Devices
Connecting your smart kitchen appliances with other smart home devices can create a seamless and efficient environment. Examples include:
- Automated Routines: Create routines that combine multiple devices, such as turning on the coffee maker, adjusting the thermostat, and playing morning news.
- Voice Control: Use voice assistants to control your appliances hands-free, making cooking and cleaning more convenient.
Using Voice Assistants
Voice assistants like Amazon Alexa, Google Assistant, and Apple Siri can enhance your smart kitchen experience. Here’s how to use them effectively:
- Connecting to Voice Assistants: Link your smart appliances to your voice assistant through the companion app or smart home hub.
- Useful Voice Commands: Experiment with voice commands to control your appliances. Examples include “Alexa, preheat the oven to 350 degrees” or “Hey Google, start the dishwasher.”
Conclusion
Connecting smart kitchen appliances to Wi-Fi is a straightforward process that unlocks a range of benefits, from remote control and monitoring to energy efficiency and enhanced convenience. By following the steps outlined in this guide, you can ensure a smooth connection process and troubleshoot any issues that arise. Embrace the future of kitchen technology and enjoy a more efficient, connected, and enjoyable cooking experience.