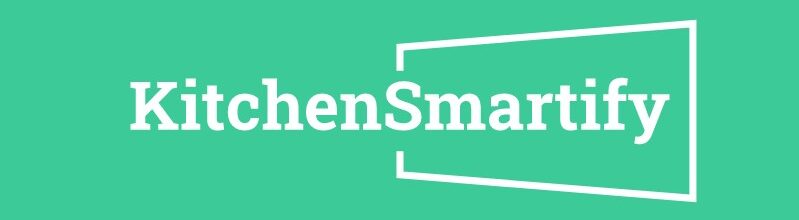Smart kitchen devices offer a range of conveniences, from voice-activated controls to automated cooking schedules. Integrating these devices with Amazon Alexa allows you to control them using simple voice commands, making your kitchen experience even more seamless and efficient. This guide will walk you through the steps to connect various smart kitchen devices to Alexa, ensuring you can maximize the potential of your smart home ecosystem.
Alexa and Smart Home Integration

What is Alexa?
Amazon Alexa is a cloud-based voice service available on Amazon Echo and other Alexa-enabled devices. Alexa can control smart home devices, play music, set timers, provide weather updates, and more through voice commands.
Benefits of Connecting Kitchen Devices to Alexa
Integrating your smart kitchen devices with Alexa offers numerous benefits:
- Hands-Free Control: Operate devices without needing to touch them, perfect for when your hands are full or dirty.
- Routine Automation: Create customized routines that control multiple devices simultaneously.
- Enhanced Convenience: Easily adjust device settings, check statuses, and receive notifications through voice commands.
Preparing Your Devices
Ensure Compatibility
Before connecting your devices to Alexa, verify that they are compatible with Alexa. Most smart kitchen devices will indicate compatibility on their packaging or in their user manuals.
Set Up Devices
Ensure each smart kitchen device is properly set up and connected to your home Wi-Fi network. Follow the manufacturer’s instructions for initial setup, which typically involves:
- Plugging In: Powering the device.
- Downloading the App: Installing the manufacturer’s app on your smartphone.
- Connecting to Wi-Fi: Using the app to connect the device to your home network.
Update Firmware
Check for any firmware updates for your smart devices through their respective apps. Keeping the firmware up to date ensures optimal performance and compatibility with Alexa.
Connecting Devices to Alexa
Install the Alexa App
Download and install the Amazon Alexa app on your smartphone or tablet from the App Store or Google Play Store.
Open the Alexa App
Sign in with your Amazon account. If you don’t have an account, you’ll need to create one.
Add Devices
- Open the Devices Tab
- Tap on the “Devices” icon at the bottom right corner of the app.
- Add a Device
- Tap the “+” icon in the top right corner.
- Select “Add Device” from the menu.
- Select Device Type
- Choose the type of device you want to add (e.g., “Plug,” “Light,” “Appliance,” etc.).
- Select Brand
- Select the brand of your smart kitchen device from the list.
- Follow Instructions
- Follow the on-screen instructions to link your device’s account with Alexa. This usually involves logging into the device’s app through the Alexa app and granting necessary permissions.
Discover Devices
After linking accounts, Alexa will automatically search for and discover your smart kitchen devices. Ensure your devices are powered on and connected to Wi-Fi during this process.
Configuring Devices in Alexa
Naming Devices
For easier control, give your devices specific names that are easy to remember and say. You can rename devices within the Alexa app:
- Open the Devices Tab
- Tap on the specific device you want to rename.
- Edit Name
- Tap the “Edit Name” option and enter the new name.
Grouping Devices
Create groups to control multiple devices with a single command:
- Create a Group
- In the Devices tab, tap the “+” icon and select “Add Group.”
- Select Devices
- Choose the devices you want to include in the group.
- Name the Group
- Give the group a name (e.g., “Kitchen Lights”).
Using Voice Commands
Basic Commands
Once your devices are connected and configured, you can start using voice commands to control them. Examples include:
- Turn On/Off: “Alexa, turn on the kitchen lights.”
- Adjust Settings: “Alexa, set the coffee maker to brew.”
- Check Status: “Alexa, is the oven on?”
Custom Routines
Create custom routines to automate multiple actions with a single command:
- Create Routine
- In the Alexa app, go to the “More” menu and select “Routines.”
- Add Actions
- Choose the actions you want Alexa to perform (e.g., turning on lights, starting the coffee maker).
- Set Trigger
- Set the trigger phrase for the routine (e.g., “Good morning”).
Troubleshooting Common Issues
Device Not Found
If Alexa cannot find your device during setup:
- Check Wi-Fi Connection: Ensure the device is connected to your Wi-Fi network.
- Restart Devices: Restart both the Alexa device and the smart kitchen device.
- Update Apps: Make sure both the Alexa app and the device’s app are up to date.
Unresponsive Devices
If a device becomes unresponsive:
- Check Power: Ensure the device is powered on.
- Reconnect Wi-Fi: Reconnect the device to your Wi-Fi network through its app.
- Reboot Device: Restart the device to reset its connection.
Connectivity Issues
For persistent connectivity issues:
- Move Closer to Router: Ensure the device is within range of your Wi-Fi router.
- Check Router Settings: Ensure your router settings are compatible with the device’s requirements.
- Contact Support: If issues persist, contact the device’s customer support for further assistance.
Conclusion
Connecting smart kitchen devices to Alexa transforms your kitchen into a more convenient, efficient, and enjoyable space. By following the steps outlined in this guide, you can seamlessly integrate your devices, harnessing the power of voice control to streamline your cooking and kitchen management. Whether you’re turning on lights, adjusting appliance settings, or creating custom routines, Alexa makes managing your smart kitchen easier than ever.